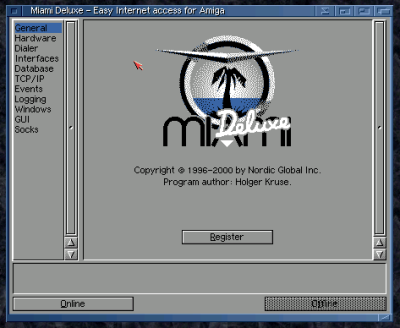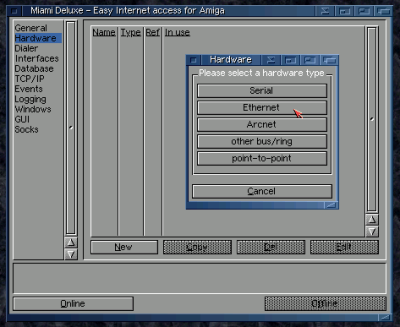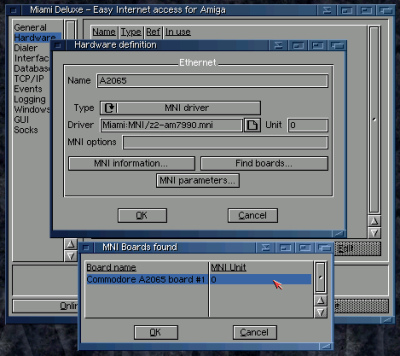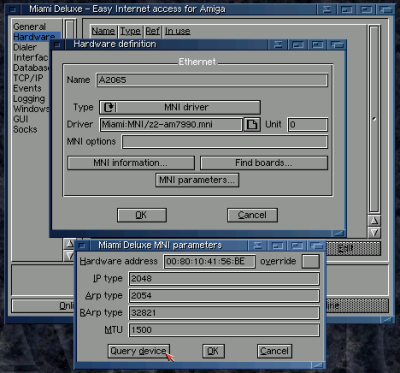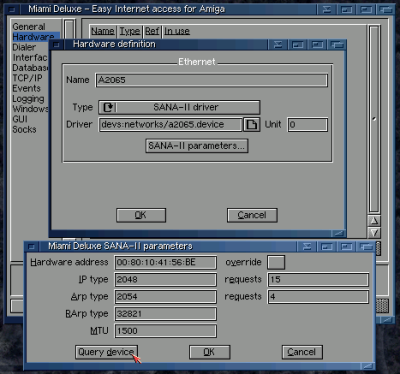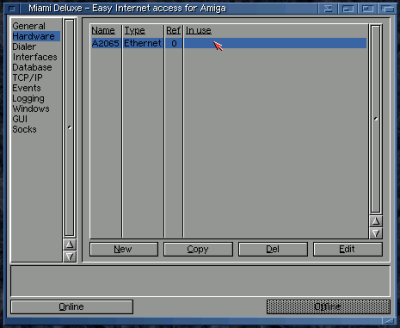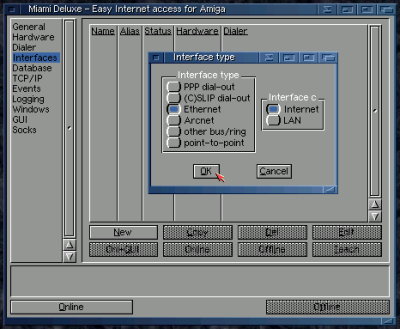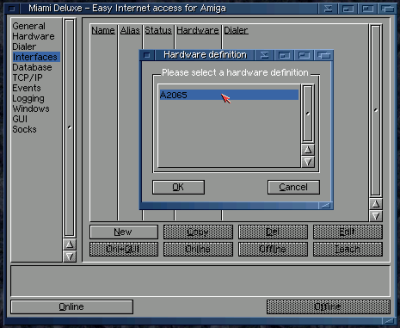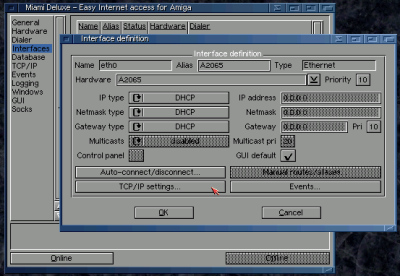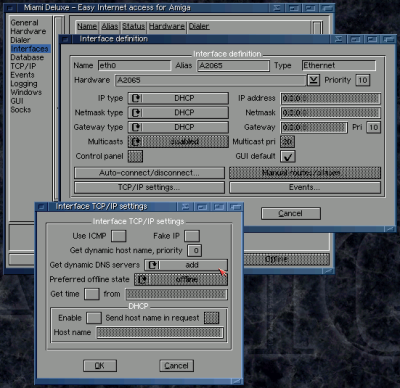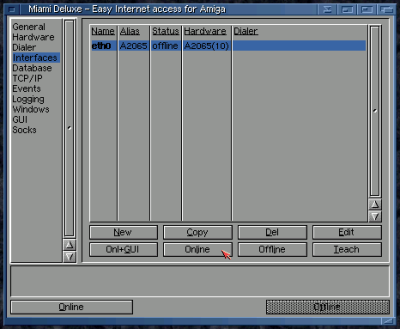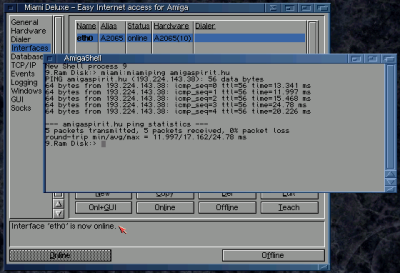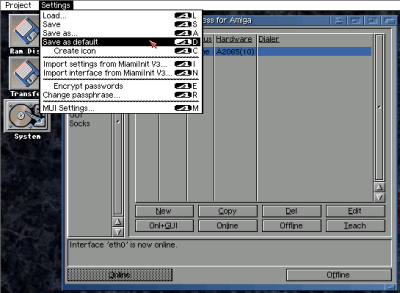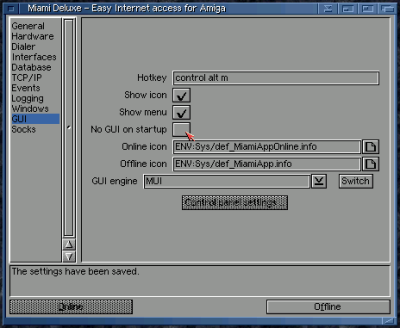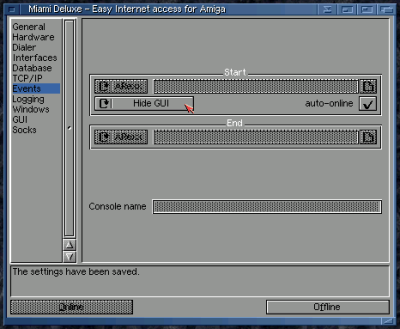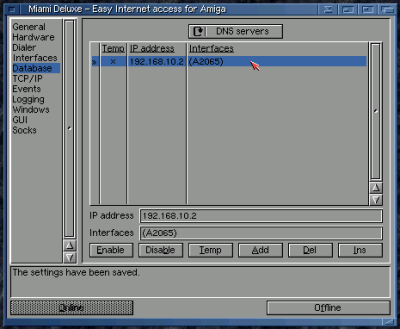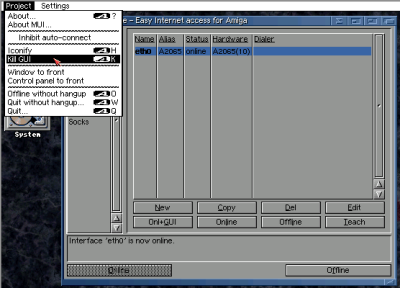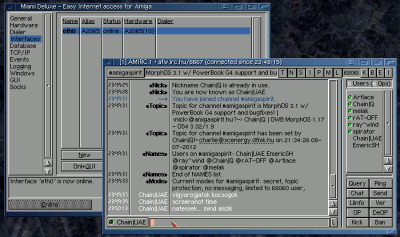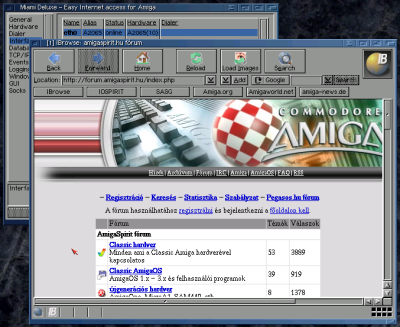Inhaltsverzeichnis
MiamiDx
Miami Deluxe
MiamiDx ist ein AmiTCP kompatibler TCP/IP-Netzwerk-Stack für klassische AmigaOS-Versionen. Es dient dazu, den Amiga in eine vorhandene Netzwerkinfrastruktur einzubinden. Dies ist sowohl manuell, unter Eingabe bekannter Netzwerkparameter, als auch automatisch via DHCP-Server möglich. Natürlich unterstützt Miami auch die (heute nur noch selten praktizierte) Möglichkeit sich via Modem in ein Netzwerk einzuwählen.
MiamiDx benötigt MUI
HowTo
Vorwort
Um Miami verwenden zu können, muss sichergestellt sein, dass die verwendete Hardware funktioniert und bereits korrekt mit dem vorhandenen Netzwerk verbunden ist. Weiterhin muss sich der richtige Treiber für die verwendete Netzwerk-Hardware in die Schublade DEVS:Networks kopiert worden sein.
Die folgende Anleitung kann nicht nur auf klassischer Amiga-Hardware, sondern auch mit einem Emulator, wie WinUAE verwendet werden. In diesem Fall wird das uaenet.device verwendet bzw. auf die Emulation der Netzwerkkarte Commodore A2065 zurückgegriffen - falls die bsdsocket.library-Emulation deaktiviert ist. Weiterhin kann die Anleitung auch für den Pegasos I/II unter MorphOS 1.4 oder älter verwendet werden. Die Beschreibung geht jedoch nicht auf die Besonderheiten der Pegasos-Hardware ein.
Installation
MiamiDX und das dazugehörige MUI-Paket findet man im Aminet:
Beide Archive müssen in das selbe Verzeichnis entpackt werden, erst dann startet man das Installations-Skript. Wenn alles richtig gelaufen ist, dann sollte nach einem Doppelklick auf das MiamiDx-Icon folgendes Fenster erscheinen:
Konfiguration der Hardware
Zunächst müssen die Netzwerk-Hardware und das zugehörige Device (Treiber) eingestellt werden. Klicke hierzu auf den Hardware-Tab, dann auf den New-Button. Im sich öffnenden Pop-Up-Fenster wähle Ethernet.
In dem Eingabefenster vergibt man einen sinnvollen Namen. Alle folgenden Einstellungen werden unter dieser Bezeichnung gesichert. Es wird empfohlen, sich einen prägnanten Namen entsprechend der verwendeten Hardware (Typ oder Modell) zu überlegen und in das Namensfeld einzutragen. Sollte es für die Hardware einen MiamiDx-Treiber (MNI) geben, sollte dieser auch verwendet werden. In diesem Fall muss im Type-Feld MNI driver eingestellt und im Driver-Feld der zugehörige Treiber eingetragen werden. Nach einem Klick auf Find boards, kann die Netzwerk-Hardware im sich öffnenden Pop-Up-Fenster ausgewählt werden.
Die Funktion von Hardware und Treiber kann durch Klicken auf MNI Parameters kontrolliert werden. Nach dem Klicken auf Query device im Parameter-Fenster, sollte die MAC-Adresse der Hardware angezeigt werden.
Sollte die verwendete Netzwerk-Hardware einen SANA-II-Treiber haben, muss dieser im selben Fenster unter Type eingestellt und im Driver-Feld eingetragen werden. Auch hier kann die Funktion von Hardware und Treiber durch Klicken auf SANA-II Parameters kontrolliert werden. Nach dem Klicken auf Query device im Parameter-Fenster, sollte die MAC-Adresse der Hardware angezeigt werden.
Wenn alles wie beschrieben eingestellt ist, bestätigt man die Einstellungen mit OK. Die neu konfigurierte Netzwerk-Hardware sollte nun in der Geräte-Liste von Miami angezeigt werden. Es ist möglich, noch weitere verschiedenartige Geräte hinzuzufügen. Beispielsweise ein Null-Modem-Kabel für ein serielles Computer-zu-Computer-Netzwerk oder (im Falle eines A1200 bzw. A600) eine Ethernet- und eine WLAN-Karte. Mit Hilfe der Buttons unterhalb der Listenansicht, können die Hardware-Einstellungen auch editiert oder gelöscht werden.
Netzwerk-Anschluss konfigurieren
Sobald die Netzwerk-Hardware angelegt ist, muss ein logisches Netzwerk-Interface erstellt und konfiguriert werden. Hierfür klicken wir im Interfaces-Tab auf den New-Button. Es öffnet sich ein kleines Fenster, in dem wir Ethernet und Internet auswählen und dies mit OK bestätigen.
Für das logische Netzwerk-Interface muss die zuvor definierte Netzwerk-Hardware ausgewählt werden. Für den Fall, dass zuvor mehr als ein Hardware-Modell definiert wurde, wäre es möglich zwischen diesen zu wechseln. So oder so, muss nun für das Interface eines bestimmt und anschliessend auf OK geklickt werden.
Nun müssen noch ein paar Einstellungen für das Interface vorgenommen werden. Dieser Schritt ist Entscheidend, denn hier werden erfahrungsgemäß die meisten Fehler gemacht. Hat das Netzwerk (wie heute meist üblich) einen DHCP-Server, werden die daran angeschlossenen Geräte normalerweise automatisch konfiguriert. Sämtliche Felder im Fenster für die Interface definition müssen in diesem Fall auf DHCP stehen. Alternativ kann man auch eine statische IP-Adresse, Subnetz-Maske und Gateway-IP vergeben. Für das Default-Interface muss unbedingt der Haken bei GUI Default gesetzt sein. Wenn DHCP verwendet wird, klickt man - nach dem Setzen aller Einstellungen - auf TCP/IP-Settings, um das Fenster für die DNS-Einstellungen (Domain Name Server) zu öffnen. (Anmerkung: Weitere Infos für statische DNS-Einstellungen gibt es weiter unten in diesem Wiki-Eintrag unter Erweiterte Einstellungen.)
Im nun geöffneten Pop-Up-Fenster stellt man unter dem Punkt Get dynamic DNS servers von ignore auf add. Vergisst man dies, funktioniert die Namensauflösung (etwa bei Eingabe einer Adresse im Browser) nicht. Dies ist ein häufig gemachter Fehler. Weitere Einstellungen müssen hier nicht vorgenommen werden. Das Fenster kann mit OK verlassen werden.
Abermals OK klicken, um das Interface definition-Fenster zu schließen. In der Liste steht nun das neu erstellte Interface. Ein Klick auf den Online-Button stellt die Verbindung zum Netzwerk her.
Wenn bis hier alles richtig gemacht wurde und unser Netzwerk wie erwartet funktioniert, lädt MiamiDx den Treiber der netzwerkkarte, sendet eine Konfigurationsanfrage an den DHCP-Server und übernimmt die Antwort des Servers. Nun schaltet Miami das Interface Online. Mit dem Shell-Befehl miamiping kann die Funktion der Netzwerkverbindung einfach überprüft werden. Ist das Interface korrekt konfiguriert, wird der Target-Host eine valide Antwort senden. (Tipp: Die Ausführung des miamiping-Befehls kann durch drücken von CTRL+c gestoppt werden.)
Beispiele:
miamiping amigawiki.org
oder
miamiping google.de
Kommt eine Reihe von Antworten, ist alles in Ordnung.
Tipp: Sollten beide Beispiele nicht funktionieren, aber stattdessen
miamiping 1.1.1.1
ist vermutlich die DNS-Konfiguration fehlerhaft.
Konfiguration sichern
Alle vorgenommenen Einstellungen sollten am Ende gesichert werden. MiamiDx kann mehrere unterschiedliche Konfigurationen speichern und wieder öffnen, In der Regel wird man dies wohl nicht benötigen, weshalb es das Einfachste ist, die oben gemachten Einstellungen als Default zu speichern. In diesem Fall wird MiamiDx die Einstellungen beim nächsten Start wieder verwenden. Klicke im Settings-Menü auf Save as default, um die aktuelle Konfiguration als Standard zu sichern.
Erweiterte Einstellungen
Hier werden ein paar erweiterte Einstellungen erklärt, welche den täglichen Gebrauch von MiamiDx erleichtern. Am Ende nicht das Speichern vergessen. 
Ist MiamiDx erst einmal optimal eingerichtet, wird die Bedienoberfläche im Alltag nicht mehr benötigt. Damit die GUI (grafische Bedienoberfläche) beim Start von Miami künftig nicht mehr automatisch geöffnet wird, geht man im MiamiDx-Hauptfenster zum GUI-Tab und setzt dort den Haken bei No GUI on startup. Deaktiviert man den Punkt Show icon, wird künftig auch kein Miami-Icon mehr auf der Workbench angezeigt, während MiamiDx läuft. Es ist jedoch weiterhin möglich die Bedienoberfläche unter Verwendung eines Hotkeys (im Hotkey-Feld definiert) oder auch mit Hilfe von Exchange zu öffnen.
Soll MiamiDx bereits beim Start mit dem Default-Interface in den Online-Betrieb gehen, muss die Option auto-online im Events-Tab aktiviert werden. Hier kann - ergänzend zum letzten Schritt - auch eingestellt werden, dass die Benutzeroberfläche ausgeblendet wird, sobald das Interface Online ist. Dazu muss das Drop-Down-Menü in der Start-Gruppe lediglich auf Hide GUI gesetzt werden.
Die zu verwendenden DNS-Server können im Database-Tab manuell festgelegt werden. Das Drop-Down-Menü, welches mittig am oberen Rand des MiamiDx-Fensters zu finden ist, muss hierfür auf DNS servers gestellt werden. Nun kann man seine bevorzugten DNS-Server einstellen. Der Server kann wahlweise so definiert werden, dass er wahlweise für alle oder auch nur ein einzelnes Interface gilt. Durch einen DHCP-Server automatisch hinzugefügte DNS-Server sind durch ein X in der Temp-Spalte markiert. (Tipp für Profis: Im Database-Tab finden sich eine Reihe tief gehender Einstellungen.)
Ergänzend noch ein kleiner Trick: Die Konfigurations-Oberfläche kann manuell versteckt oder vollständig deativiert werden. Hierzu gibt es im Project-Menü die Punkte Iconify und Kill GUI. MiamiDx funktioniert nach Auswahl eines dieser Menüpunkte auch weiterhin im Hintergrund. Natürlich bleibt die GUI weiterhin über Hotkey, Workbench-Icon und Exchange erreichbar.
Wenn alles geklappt hat
Nach Abschluss der Konfiguration sollte der Amiga unter Verwendung von Miami Deluxe mit dem Internet verbunden sein. Es gibt diverse Amiga-Programme, die von dieser Verbindung gebrauch machen. Hierzu zählen beispielsweise AmIRC, für einen gemütlichen Chat-Abend mit anderen Amiga-Usern im IRC und iBrowse zum Surfen im Web.
— Der Ursprüngliche Artikel wurde 2012 in ungarischer Sprache veröffentlicht und nach einem persönlichen Gespräch während einer B.A.S.-Party vom Original-Autor Károly Balogh (Chain-Q) unter CC BY 4.0 ins Englische übersetzt. Um dem daraus resultieren Versprechen gegenüber Károly Balogh nachzukommen, wurde diese Anleitung unter Verwendung der Original-Bilder von ERNIE » MacSchrauber.de (8/2020) frei ins Deutsche überführt